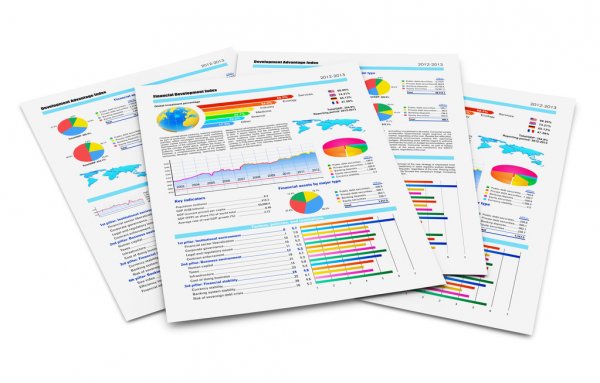Во многих организациях есть свои особенности работы, и стандартные отчеты не всегда предоставляют всю необходимую информацию. Если в ранних версиях 1С почти любые изменения в структуре отчета приходилось вносить только через технического специалиста, или же возможности таких изменений на уровне пользователя были ограничены, то в последних редакциях типовых конфигураций 1С платформа дала возможность на уровне пользователя очень гибко настраивать почти любые стандартные отчеты и рапорты, существующие в конфигурации. Технология эта получила название Системы Компоновки Данных (СКД) и используется сейчас повсеместно во всех решениях 1С.
В данной статье на примере конфигурации “Управление Торговлей 11” и отчета “Ведомость по товарам на складах” будут рассмотрены некоторые возможности СКД.
Создание настройки отбора
В шапке отчета уже имеется настройка отбора по складу.
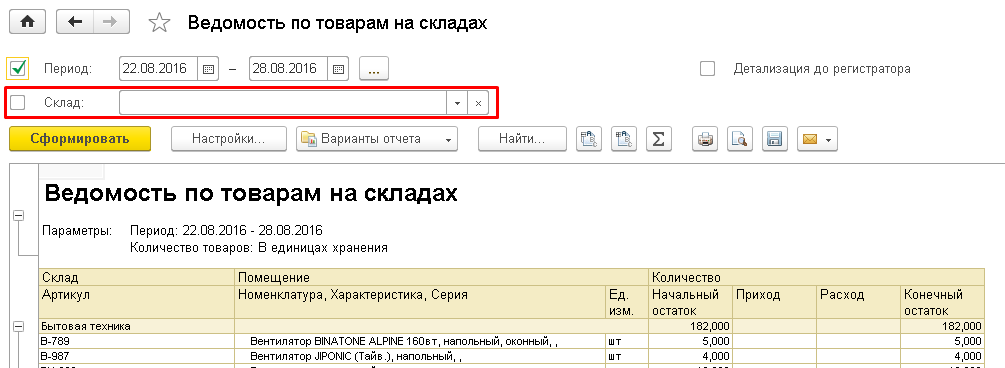
Допустим, у нас только один склад и мы хотим убрать этот отбор и добавить вместо него отбор по виду номенклатуры. Для этого заходим в “Настройки” (справа от кнопки “Сформировать”). Откроется окно с параметрами отчета. Здесь можно устанавливать различные настройки, в том числе отборы, но пока нельзя ими управлять, поэтому в нижнем левом углу выбираем режим “Расширенный”
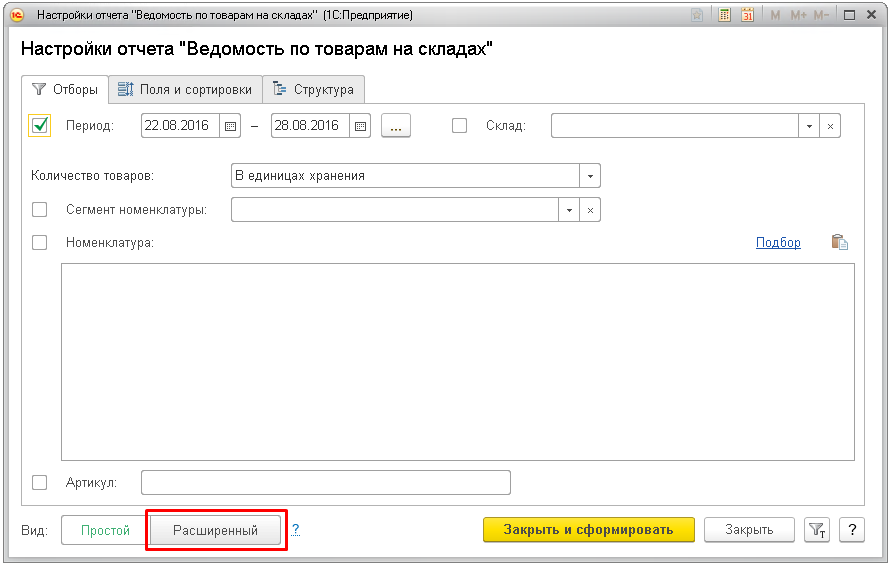
Теперь, для того, чтобы убрать из шапки настройку отбора по складу, нужно кликнуть два раза по “звездочке”. Этот символ означает, что сейчас настройка расположена в шапке отчета. Из появившегося меню нужно выбрать вариант “В настройках отчета”.

Как добавить отбор по виду номенклатуры? Нажимаем кнопку “Добавить отбор”. Откроется окно со списком полей, по которым можно сделать отбор. Так как поле “Вид номенклатуры” является реквизитом справочника “Номенклатура”, то находим и раскрываем этот справочник и в реквизитах номенклатуры выбираем нужный нам элемент отбора.
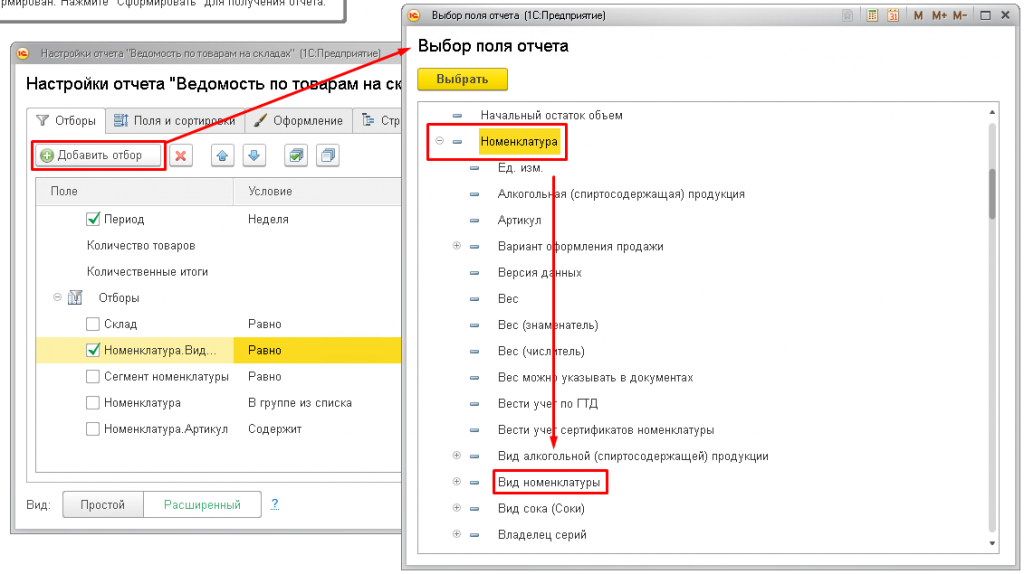
Если сейчас оставить все как есть, то отбор можно будет сделать только по одному виду номенклатуры. Давайте сделаем так, чтобы выбирать можно было из нескольких вариантов. Для этого в колонке “Условие” нужно кликнуть два раза по текущему варианту сравнения (“Равно”) и выбрать “В списке”.
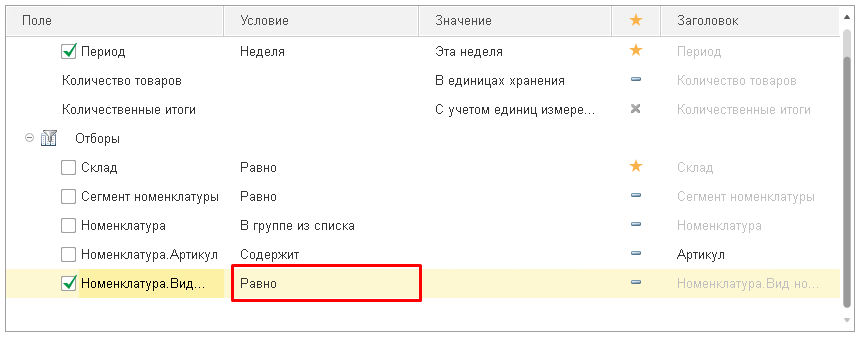
Также здесь есть возможность устанавливать в отборах значения по умолчанию, которые будут подставляться при открытии отчета. Чтобы их выбрать, нужно кликнуть два раза в колонке “Значение” и подобрать нужные значения.
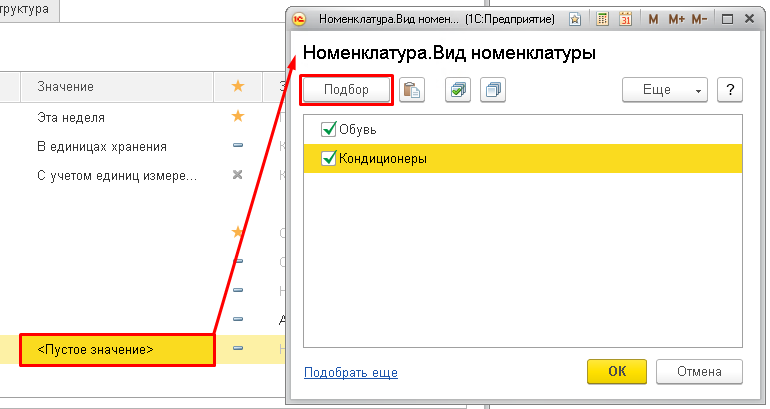
Теперь, также как для склада мы убирали “звездочку”, здесь ее ставим, чтобы настройка появилась в шапке. В последнем поле “Заголовок” можно написать наименование отбора. Сейчас оно выглядит как “Номенклатура.Вид номенклатуры”, что не очень красиво, поэтому пишем просто “Вид номенклатуры”.
Жмем “Закрыть” и смотрим, что получилось:

В шапке появилась наша настройка, а склад пропал. Обратите внимание, что отбор применяется только в том случае, если слева поставлена галочка.
Добавление полей
В окне настроек на вкладке “Поля и сортировки” есть возможность управлять выводимыми полями. Например, можно показывать только конечный остаток, убрав галки с “начального остатка”, “прихода” и “расхода”.
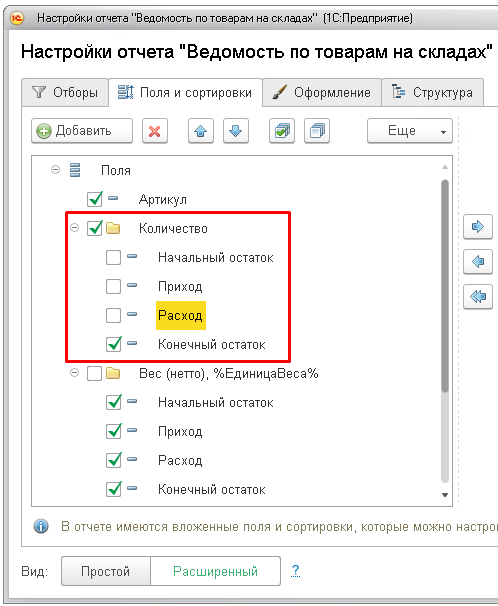
Обратите внимание, что галку с группы “Количество” убирать не нужно, иначе ни одно поле не выведется (поэтому не выводится информация о весе товара, хотя галки на полях вроде бы стоят, чтобы показывать весовые остатки, нужно поставить галку на группе “Вес (нетто)”). Также можно заметить, что здесь выводятся не все поля, например, нет номенклатуры. Дело в том, что некоторые поля являются вложенными и относятся к группировкам, которые сейчас рассматривать не будем.
Давайте выведем вместо артикула код номенклатуры. Для этого уберем галку с поля “Артикул”, нажмем “Добавить” и в появившемся списке найдем сначала номенклатуру, а в ней поле “Код”. Для изменения порядка полей используются синие стрелки. Выведем код наверх.
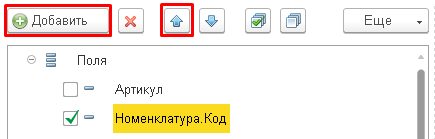
Теперь закроем окно настроек и сформируем отчет. Вместо артикула теперь выводится код номенклатуры.
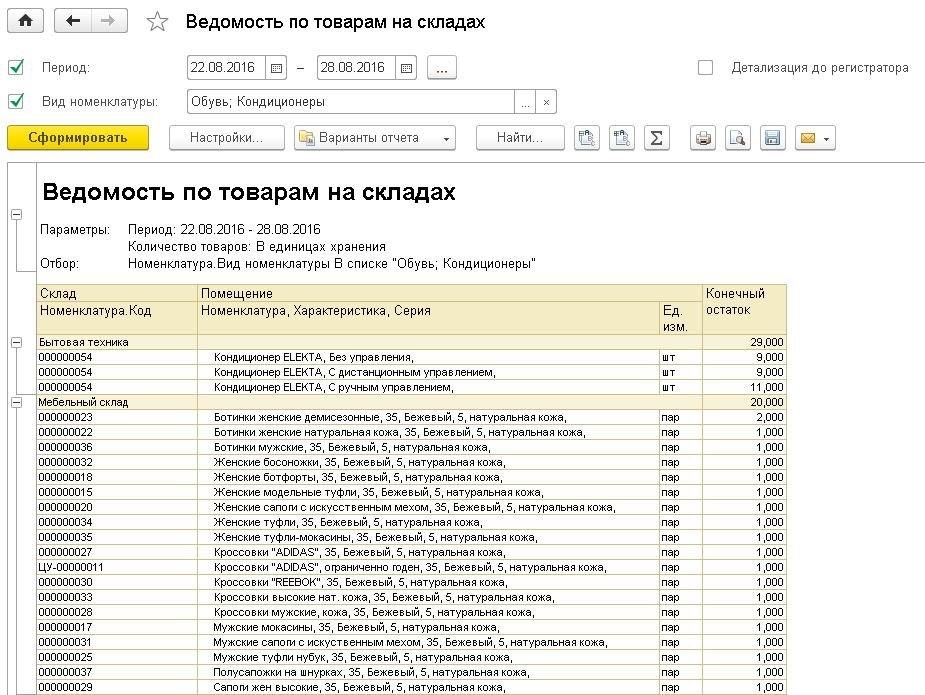
Сохранение варианта отчета
Теперь, чтобы наши усилия не пропали зря,нужно сохранить наши настройки на будущее. Жмем кнопку “Варианты отчета” -> “Сохранить вариант отчета”
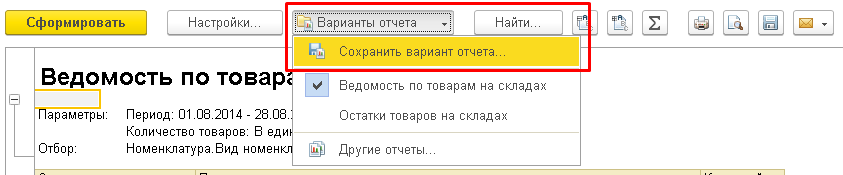
В открывшемся окне в поле наименование указываем произвольное название нашего варианта, например “Ведомость по товарам на складах (обувь и кондиционеры)”. Указываем, кому будет доступен отчет: всем или только нам.
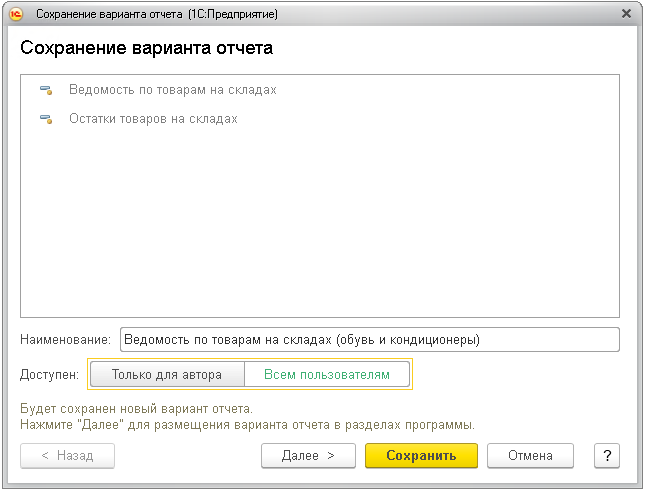
По кнопке “Далее >” можно указать разделы, в которых будет располагаться наш вариант, по-умолчанию он находится рядом с базовым отчетом. Введем описание и нажмем “Сохранить”.
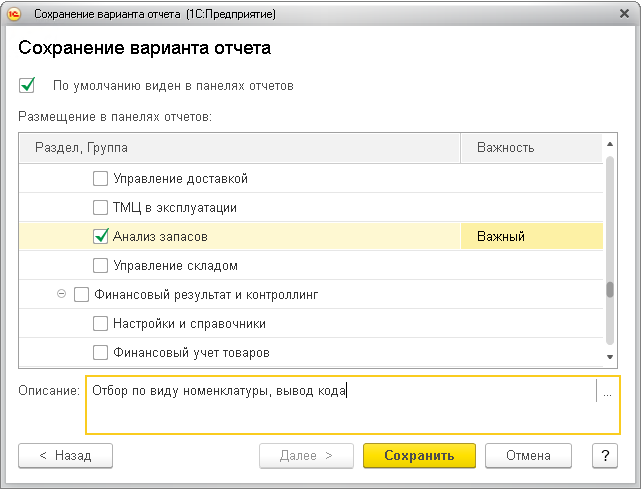
Наш вариант отчета сохранен. Теперь в рабочей области программы он располагается там же, где и оригинальный отчет.
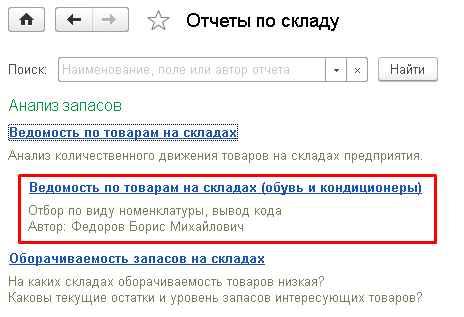
При необходимости снова сохранить отредактированный вариант просто выбираем в окне сохранения отчета наш вариант и перезаписываем его.
Итак, в этой статье мы познакомились с основными возможностями СКД. В следующей части мы расскажем о дополнительных “фичах” этой технологии на примере реального кейса.